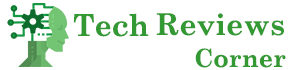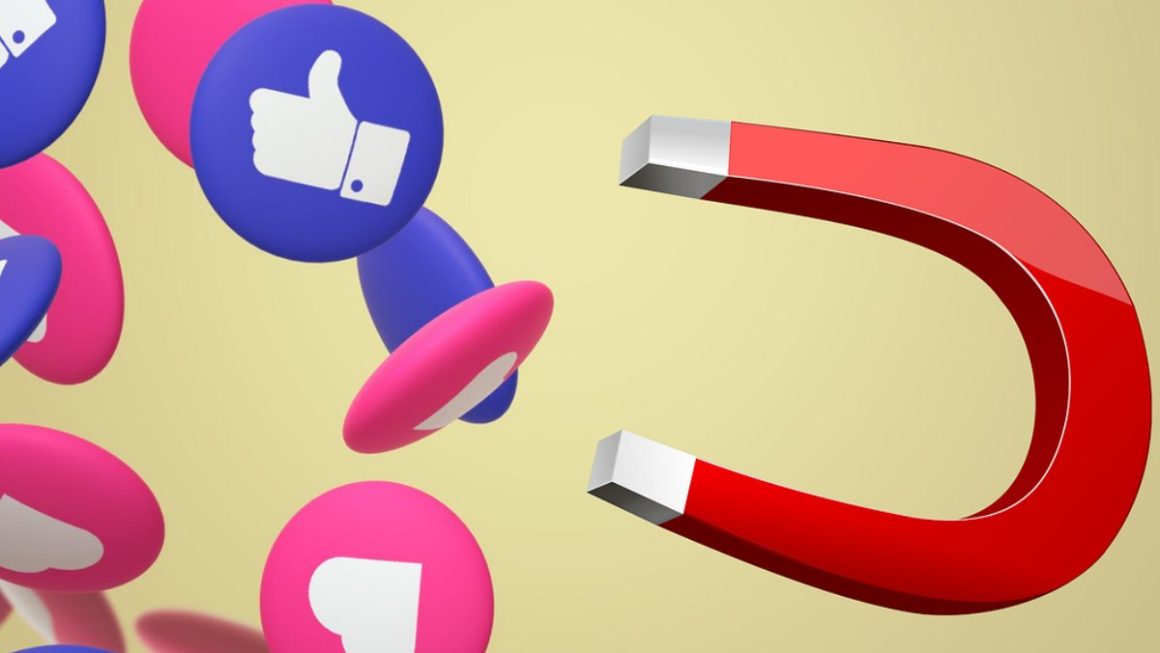SD cards have become indispensable in our daily use! We use the daily helpers in smartphones, tablets, game consoles, and photo and video cameras. But what can you do if the SD card is suddenly no longer recognized by your computer? Our blog post gets to the bottom of why you can no longer see and access your data on the SD card.
Table of Contents
Causes of The SD Card Problems
The computer does not recognize your SD card, and you cannot access the data stored on it can have many different causes.
Causes that your SD card is not recognized:
- The SD card is locked.
- Bad contact between SD card and computer.
- Bad contact between SD card reader and SD card.
- Contacts on the SD card are dirty.
- The SD card does not have a drive letter.
- The device driver of the SD card is out of date.
- The file system of the SD card is not recognized or is damaged.
- The SD card is infected with a virus.
- Other unknown reasons
Data Recovery: Repair SD Card, Recover and Recover Photos
These are all possible problems and reasons why your SD card cannot be read. However, this can be eliminated quickly and easily so that you can access your data again and use the SD card again.
Restart The Computer
Yes, you’ve read that correctly! Restarting the computer can usually be the easiest and most effective solution. Because now and then, programs and processes “get caught,” and errors are displayed that do not exist. A reboot will “clean up” and fix most of these device or hardware problems in such a case.
Unlock SD Card
Many SD cards have a physical lock and unlock switch. Access is restricted or accessible depending on the position of the switch.
If the switch is up, you can copy and delete the data as you like. When the switch is down, all you can do is call up and view the data.
Check SD Card For Dirt.
Now and then, it happens that the contacts of the SD card are dirty. In that case, take a closer look at the contacts on the back. If it is dirty, you can work with a microfiber cloth and a dry “blowpuster,” as we know it from photography. Never work with water, heat, or cold! Then the SD card and every other storage medium break.
Test The SD Card In Other Devices As Well
Before you go into the depths of the problem, let’s go through the simple solutions. Connect the SD card to another PC, another connector, or another card reader. Often it is not the SD card itself, but the hardware such as computer, console, smartphone, or very often the reader or adapter for the SD card. In more than half of the cases, remedial action can be taken, and the solution found.
Assign a New Drive To The SD Card
Now that we can rule out the connection as an error source let’s look at the operating system. We assign the SD card to a new drive to rule out possible incorrect operating-system configurations.
For this, we use disk management in Windows:
- Go to the start screen (desktop) in Windows.
- Right-click the Windows icon in the lower-left corner.
- Select the “File carrier management” from there.
- A window opens with all partitions (data carrier sources) on your computer. If your SD card is displayed there (should be inserted!), You can click on it with the right mouse button.
- There you select “Change drive letter.”
- Please select an alternative drive letter you have not yet used (we recommend the back letters in the alphabet).
- Confirm your selection.
- Unplug your SD card, plug it in again, and see if you have access to your data.
- If this did not help, it continues …
Update SD Card Device Drivers
Updating device drivers or general computer drivers are often forgotten until a hardware problem occurs. Therefore, it is not always easy to get the idea that the driver has a problem.
To update your device drivers manually :
- Press the [Windows] + [R] keys at the same time so that the “Run” command appears.
- Enter “devmgmt. msc” in the console and confirm with “OK.” Then the device manager starts. Alternatively, you can also access the device manager via the settings.
- Look for your SD card reader in the list of installed hardware.
- With a right-click, you can “update drivers” or even uninstall them completely to reinstall them. (Important: What you do not know, it is best to keep your hands off it, otherwise more problems could arise).
Repair and Restore SD Card Data Structure
You destroy the data structure of your SD card if you cut out the data and folders instead of copying them. In this case, the copying process will be canceled in the middle, and you will no longer have access to the folder. Sure, if you have removed the connection between folder and data. Either way, you can lose the data structure of your SD card.
This is how you can repair the structure of your SD card and save the photos:
- Click the right mouse button on “My Computer / This PC” and select “Manage” and then “Disk Management. “
- Find your SD card in the drive viewer and check whether the computer recognizes the memory card or not (does the SD card appear?).
If no SD card can be seen or you get the message “Error, please format” when inserting the SD card, this is a sign to restore the data structure with the CHKDSK command :
- Press the keys “Win + R. ” The command prompt opens.
- Type in “cmd” and press Enter.
- Enter ” chkdsk K: / f ” and press Enter . (“K” should be the drive letter of your memory card and can be different accordingly).
Check The SD Card For Viruses and Malware.
SD cards are also not protected against virus attacks or malware! These like to hide encrypted and also hidden in the storage medium. Use your antivirus software to find and eliminate the culprit.
Conclusion: Correct data handling can save a lot of trouble
If all else fails, only data recovery programs can help. Such programs are the last chance for you to regain access to your data, photos, videos, and documents.
Card readers are also not a solution in the long run. It is easier and more secure to use the connection via the device before you get the shock of your life because you can no longer access the pictures from your last vacation.
Also Read: iPhone 13 vs iPhone 13 Mini In Comparison – These Are The Differences