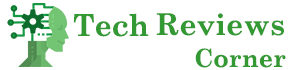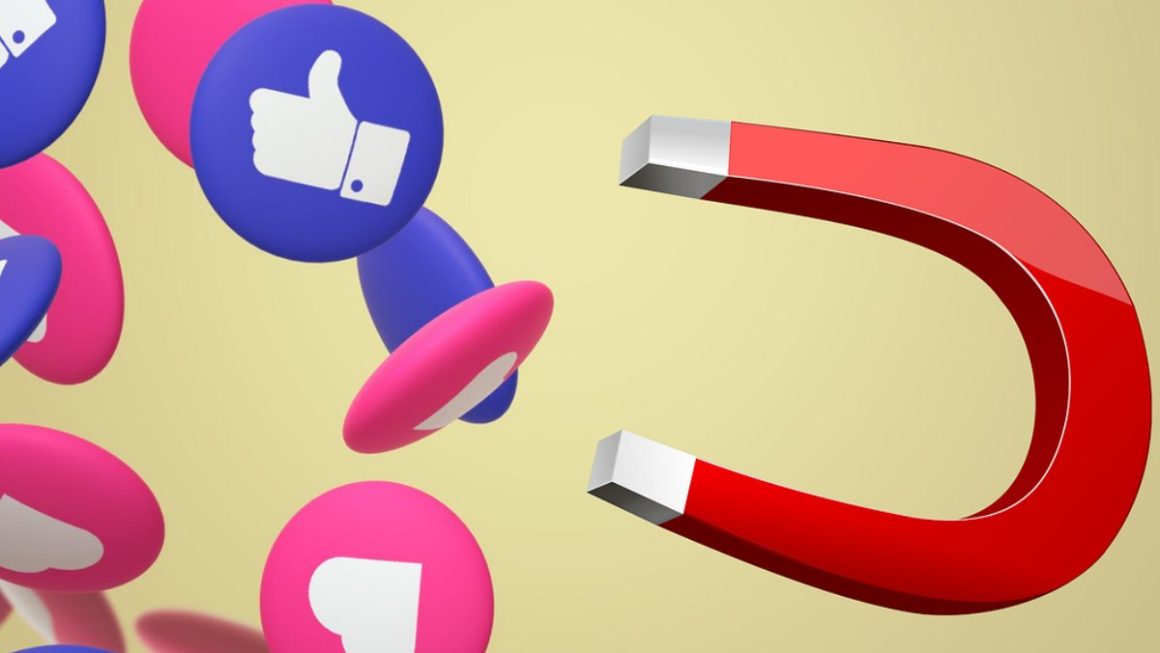We bet you collaborate on documents in the cloud if not every day, but at least once in a good while. But do you know about all instruments that can make your collaboration richer, more transparent and comfortable?
Let’s talk about how to review documents, compare files, find and restore revisions, use comments correctly — and explore how different collaboration tools work in the most popular online offices.
Table of Contents
Real-time co-editing
Real-time co-editing is what we know as the core of document collaboration: you type your text, insert objects, add layouts, and others see it with your name indicating your inputs. But besides this default co-authoring mode, there can be an alternative approach to collaborative editing.
ONLYOFFICE, an online office known for its advanced collaborative toolset, lets you switch from Fast (real-time) to the so-called Strict collaboration mode that is semi-privteate. Instead of showing your inputs to others as you type, it locks the paragraph you are currently working on and only shows the changes when you finish. Others also cannot edit this paragraph, which gives you more comfortable, uninterrupted work.
Commenting
Commenting is fun unless there are 20 people in your document trying to understand the context of your questions and spot the right issue. Here are some tips on how to use comments correctly.
Use threads. You probably do, but it’s just a reminder to keep your discussions compact and consistent, so not a single comment is overlooked.
Carefully pick the text body. Choosing the right anchor for a comment will help your colleagues understand the context and see exactly which part you are referring too and which you are not.
Be informative. There are many creative ways to express your opinion, but a person on the other end might be struggling to understand what you really suggest. Write better now, write less later.
Mention users. Don’t forget to add mentions: it will be easier for a person to see your comment, and there will be a more solid reason to answer it.
Check compatibility. You never know what software the others are using, so if you are sending (not sharing) a commented text, first open it in some other office app to make sure your comments are still there. Most of the suites universally support them, but you never know what can happen.
Solve comments. Check the comment to let others know not to address this topic anymore once you have made all corrections and answered all the questions. But don’t delete it before the final version is ready so you can get back to this information later.
Delete comments when finalizing. Once the document is ready to be shared with external parties as a final version, don’t forget to delete unnecessary comments not meant to be taken into consideration by them.
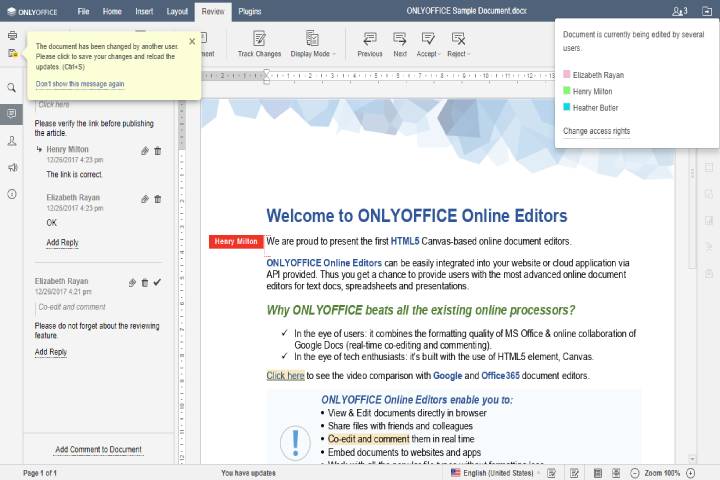
Track Changes
If you make revisions in your colleague’s text, it will be helpful for them to understand what you deleted and added.Tracking changes lets others see exactly who added what, to accept or reject them in the final version. This is an essential part of reviewing.
This functionality can speed up the reviewing process whatever the purpose of the document is. It is also a better way to suggest edits rather than comments, when you have a complete sentence or passage to suggest, and not just an idea of it.
Tracking changes not only shows the text inputs. The Track Changes feature in Microsoft Office, for example, indicates how you altered the the text formatting (e.g. changed the font from bold to italic), so even minor edits are always in focus.

It is also easy to preview document with different ways of showing the changes. You can show full markup (simple markup also exists in Office), view the clean document with all changes accepted, or see how the original file looked without suggestions.
One pro sub-feature of Track Changes (you can find this one in Office and ONLYOFFICE) is document comparison. It lets you compare two file versions within a single document and see each difference in content highlighted in Track Changes mode, to review and apply or revert changes before creating the final version out of these two documents.
Version History
Version/Revision History saves all document versions and revisions in a timeline, indicating the authors and dates of each document version. You can browse document versions from the moment of creation and restore any of them in case some content was accidentally lost or simply needs to be revived.
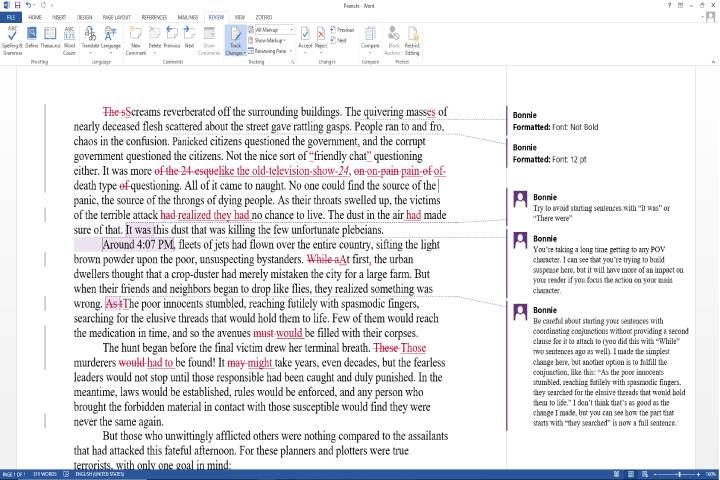
Let’s have a look how Revision History in Google Workspace works. It is lined out like a calendar where you can navigate through months and dates to find the exact round of corrections you want to revert, also knowing their author. You will see these revisions highlighted in the document.
Google allows you to copy any version of the document to a separate file, which can be useful when you send a commercial offer or a presentation to a new client of yours, only changing a few details in the template file.
To keep the versions structured and easy to find, you can rename them according to each round’s additions.
Document chat
Some suites have a built-in chat functionality where you can discuss your work with colleagues live without leaving the editor and being distracted from your work by other messages.
In Zoho Docs, for instance, Zoho Chat works inside the editor just as it does elsewhere in the Zoho apps. There, you can go for personal or group conversations with other suite users to collaborate from a tiny chat client.
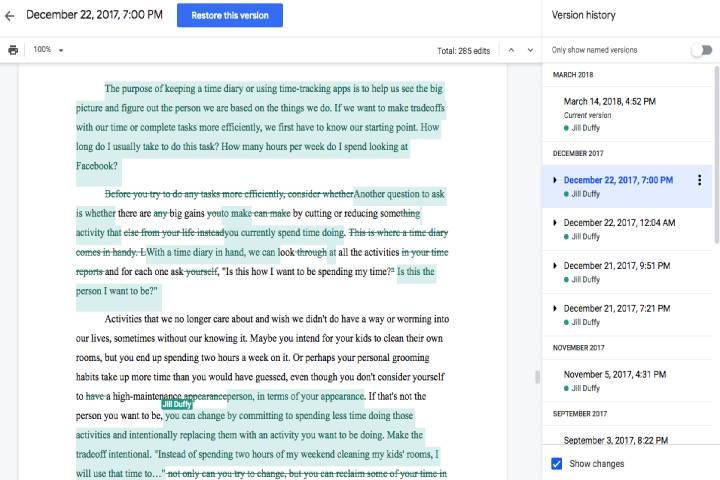
However, this chat app is a universal app that technically works outside of your document. In ONLYOFFICE and Google, each document, spreadsheet, and presentation has its own chat only available for people with access to the particular file.
What collaboration tools do you use in your daily tasks? Share your experience in replies.