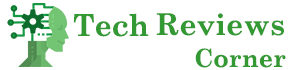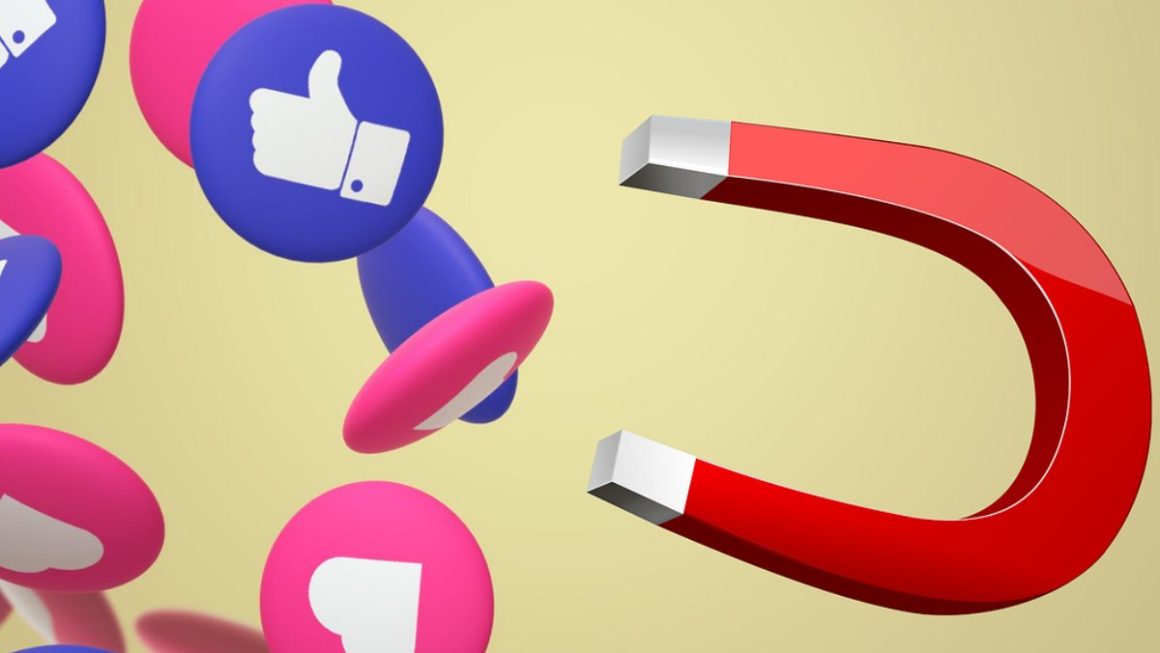macOS offers several native extensions that are helpful in many situations. But the most important thing is that they are easy and quick to apply, which increases your efficiency and saves time.
I often use the electronic, more precisely digitized signature, which has been available within the ” markup ” function for several years. Still, with the arrival of macOS, Monterey got an advantageous position that significantly improved and refined the whole process of adding a signature. Before I get to how to do it – it is essential to know that it is not qualified, resp. A verified electronic signature is applied to employ an identity card with a chip. This is a standard digitized signature that you can use to sign various documents, invoices, etc., without using a printer, scanner, etc.
Almost everyone knows a situation where someone electronically sends you a document for signature, and you have to print, sign, scan and send it back. This is not an ideal solution as it is lengthy and inefficient. Using an electronic signature within macOS will save a lot of time and do not need any external device or application, etc. MacOS itself offers everything in a straightforward and precise form.
As I mentioned, you can create an electronic signature as part of the native markup function, which belongs to the native extensions section. You can use it in XY ways – from cropping images through adding various tags, texts, and so on. It is applicable in a wide range of documents, but also photographs.
The extension icon – markers – is drawn as the tip of a pen in a circle and appears in the center or upper right corner of the document/photo in the preview and when you open the file. I use the most common preview, which is faster ( by clicking on the space bar ), as I don’t have to open the file directly, but I immediately edit it as needed. If you do not see the brand function icon, you do not have this extension active – you need to check it in the system settings – extension item and enable it wherever possible.
Also Read: What Is a Chromebook, And How Is it Different From Others?
How To Create And Use An Electronic Signature?
The key is to preview a document or open it directly and click on the tag icon to enter edit mode. In this case, we are only interested in the signature, so you need to click on the corresponding item – the fifth from the left – and then click on the “create signature” section. For many years, the signature was added to create it by writing, resp. Signing up on a trackpad, which is accurate, wasn’t entirely ideal.
However, with the advent of macOS, Monterey came to a new feature – to add a signature using a FaceTime camera. This novelty, resp. I didn’t believe in the accuracy of scanning through the camera, but after adding a new signature, I was very pleasantly surprised. I used a MacBook Pro from 2015, so no new machine with a better camera. The procedure is simple – you sign on clean white paper, and in perfect light, you point this signature paper at the camera so that the signature crosses the blue line ( see picture ).
The system captures this signature and digitizes it into a final form almost identical to what is on the paper. Of course, it depends on the style of the signature, but in principle, it works very accurately and reliably. Good light and white paper are essential. If you are satisfied with the result, you will save the signature and use it whenever necessary. I didn’t have a problem with any digitizations during the exam. It works precisely.
The signature is inserted into the document. If you have already added it, it remains stored in the system with synchronization across all devices under the same Apple ID. You will immediately see the created and saved signature in the list of your signatures, and you can insert it into the document – click on it, move it to the required place and resize it so that it looks excellent and trustworthy. Done, that’s all. From now on, you don’t have to print anything and then scan – just put the created signature in any document and send it on. Great feature!
It is essential to know that you can use the signature created in this way on any of your devices, e.g. on the iPhone and quickly respond to any emergencies, etc. A new signature can also be made on the iPhone, but other times – if you’re interested, let us know below in the comments.